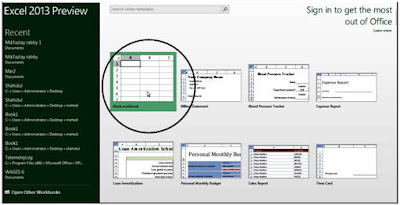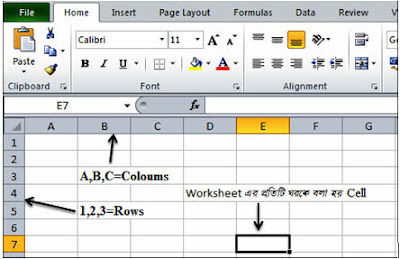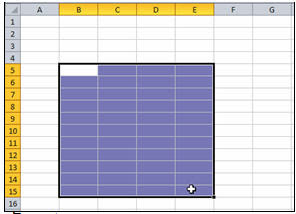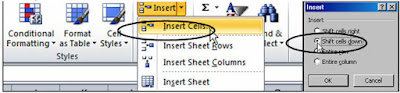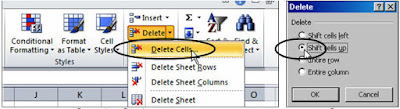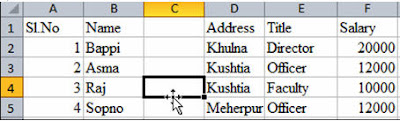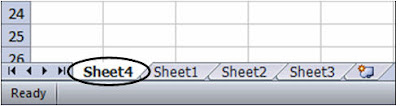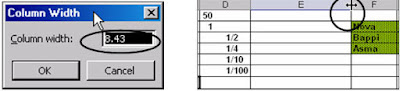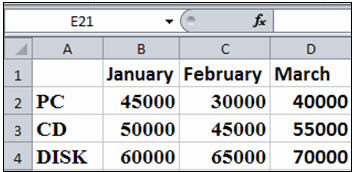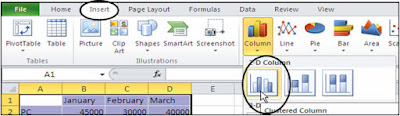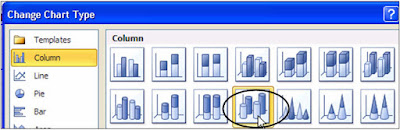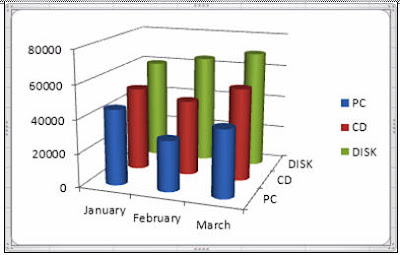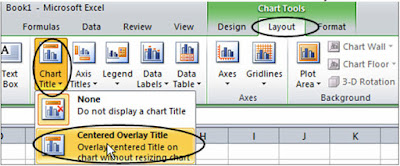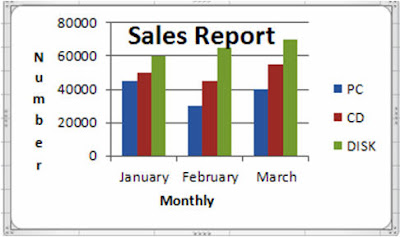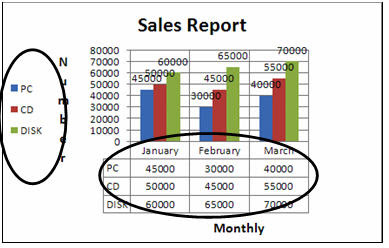MS Excel: Lecture - 1: সূচনা এবং কিছু অতি গুরুত্বপূর্ণ বিষয়
Microsoft Excel হচ্ছে একটি Spreadsheet প্রোগ্রাম। ইহা Microsoft
Office এর একটি অংশ। এটি একটি Worksheet
Analysis প্রোগ্রামও। মূলতঃ এক্সেলের সাহায্যে ডাটা এন্ট্রি এবং
অ্যানালাইসিস উভয় সুবিধা পাওয়া যায়। আমাদের পরীক্ষার Marksheet এর সাথে আমরা সবাই পরিচিত। Spreadsheet হচ্ছে মার্কশীটের মত এক ধরনের ছক। Microsoft Word খুললে যেমন কার্সরসহ একটি সাদা পাতা পাওয়া যায় এবং কীবোর্ড থেকে লিখতে
শুরু করলে সাদা পাতায় লেখা শুরু হয়। তেমনি Excel খুললে সাদা পাতার পরিবর্তে টেবিলের মত একটি ছক পাওয়া যায় এবং প্রতিটি ঘরে
কয়েকটি অক্ষর লেখা যায়। এছাড়া এটি মার্কশীটের মত কলাম (Column) এবং সারিতে (Row) বিভক্ত থাকে। A,
B, C, D এভাবে কলামের নামকরণ করা থাকে এবং 1,
2, 3, 4 এভাবে সারির নামকরণ করা থাকে।
এই সমস্ত ঘরে অবস্থিত
গাণিতিক সংখ্যাকে উপর, নিচ, ডান বা বাম, যে কোন দিক থেকে যোগ, বিয়োগ, গুণ, ভাগ
ইত্যাদি করা যায়। সাধারণত যোগ, বিয়োগ, গুণ, ভাগ ইত্যাদিসহ জটিল গাণিতিক সমস্যার
সমাধান, ডাটার উপর ভিত্তি করে বিভিন্ন ধরনের গ্রাফ তৈরী, ডাটাকে সাজানোসহ বিভিন্ন
ধরনের ডাটা ম্যানেজমেন্ট, পরিসংখ্যানের বিভিন্ন কাজ Excel দিয়ে করা হয়। অ্যাকাউন্টসের বিভিন্ন কাজ, যেমন- লেজার, লাভ ক্ষতি হিসাব, Balance
Sheet ইত্যাদি কাজও Excel দিয়ে করা হয়ে থাকে।
Microsoft Word, Microsoft
Access বা Microsoft Powerpoint ইত্যাদির মত, Microsoft
Excel-ও Microsoft Office এর একটি প্রোগ্রাম। বর্তমানে Office
2010 বাজারে প্রচলিত। নিচের উদাহরণ লক্ষ্য করুন। Excel ব্যবহার করে একটি ডাটাবেজ এবং সংশ্লিষ্ট চার্ট দেওয়া আছে।
সহজভাবে বোঝানোর জন্য
একটি প্রতিষ্ঠানের PC, Disk এবং CD বিক্রির ডাটাবেজ তৈরী করা হয়েছে। প্রথমে January, February এবং March মাসের পরিমান আলাদাভাবে নির্ণয় করে। পরে Total নির্ণয় করা হয়েছে। এখানে Total Row টি ফর্মূলার (=B2+B3+B4) মাধ্যমে একটি সেল এ
নির্ণয় করে পরে Copy করা হয়েছে। এ বিষয়ে
নির্ধারিত অংশে বিস্তারিত আলোচনা করা হয়েছে। এক্ষেত্রে একটি ছোট ডাটাবেজ নিয়ে কাজ
করা হয়েছে। কিন্তু কয়েক হাজার বা লক্ষ ডাটার সমন্বয়ে গঠিত ডাটাবেজের ক্ষেত্রে
কল্পনা করুন এক মিনিটের মধ্যেই কয়েক লক্ষ ডাটার যোগফল একমাত্র Excel দিয়েই নির্ণয় করা সম্ভব। এছাড়াও এই ডাটাবেজের উপর ভিত্তি করে একটি চার্ট
বা গ্রাফও সংযুক্ত করা হয়েছে Excel এর মাধ্যমে।
Excel এ কাজ করা
সাধারণত ডেস্কটপের Start বাটন থেকে প্রোগ্রাম চালু করা হয়। এছাড়াও অনেক সময় বিভিন্ন প্রোগ্রামের
জন্য ডেস্কটপে শর্টকার্ট তৈরী করে রাখা হয় এখান থেকেও প্রোগ্রাম শুরু করা যায়।
এছাড়া অফিস শর্টকার্ট বার বলে একটি বার এ অবস্থিত Excel আইকনে ক্লিক করেও Excel শুরু করা যায়। আমরা এই বইতে নির্দিষ্ট একটি পদ্ধতি ব্যবহার করবো। সাথে
সাথে বিকল্প পদ্ধতিগুলোও পাশাপাশি দেওয়া থাকবে। নতুন শিক্ষার্থীদের জন্য একাধিক
পদ্ধতির বদলে নির্দিষ্ট একটি পদ্ধতি ব্যবহারের অনুরোধ করবো। প্রোগ্রামটি সম্বন্ধে
পর্যাপ্ত ধারণা হওয়ার পর অন্যান্য পদ্ধতি ব্যবহারের অনুরোধ রইল।
Excel শুরু করার জন্য নিচের
কমান্ডগুলো Step by Step প্রয়োগ করুন।
4.
মাউস পয়েন্টার দ্বারা
ডেক্সটপের Start
বাটনের উপর ক্লিক করুন। একটি Pop-up (ঊর্ধ্বমুখী) মেনু আসবে।
Pop-up (ঊর্ধ্বমুখী) মেনু থেকে All
Programs>Microsoft Office>Microsoft Excel 2007/2010/2013 কমান্ড প্রয়োগ করুন। 2013 এর জন্য Blank worksheet এর উপর ক্লিক করুন।
Microsoft Excel খুলে যাবে। কিছুক্ষনের
মধ্যেই Microsoft Excel এর ছক কাটা একটি ফাঁকা স্ক্রীন আসবে। এখানে টেবিলের মত বিভিন্ন ঘর, কলাম (Column) এবং সারি (Row) তে বিভক্ত থাকবে।
প্রতিটি ঘরকে Cell বলে এবং প্রথম ঘরটির নাম A1 সেল। কারণ প্রথম Cell টি A কলামে (Column) এবং 1 নম্বর Row-তে অবস্থিত। প্রতিটি Worksheet-এ 16384 টি Columan এবং 10,48576 টি Row অর্থাৎ 1717,98,69,184 টি Cell থাকে। Sheet1, Sheet2 এবং Sheet3 ইত্যাদি নামে একাধিক Sheet থাকে।
Excel এ ডাটা ডাটা এন্ট্রি করা
চলুন আবারও Excel খুলে একটি ছোট ডাটাবেজ তৈরী করা যাক। পরে অন্যান্য কমান্ড সম্বন্ধে
বিস্তারিত জানবো। একটি ফাঁকা Screen সহ MS-Excel শুরু করুন এবং নিচের তথ্যগুলো হুবহু টাইপ করুন।
1. কার্সর বর্তমানে A1 সেলে অবস্থান করছে। কীবোর্ড থেকে Sl. No
টাইপ করে Enter প্রেস করুন।
2. A1 Cell এ Sl No লেখা হবে এবং পয়েন্টার
(চারকোনা বর্ডারসহ একটি এরিয়া, এটিই পয়েন্টার বা Excel এর কার্সর) নিচের Row তে অর্থাৎ A2 সেল এ অবস্থান
করবে।
3. 1 লিখে আবারও Enter দিন। 1 লেখা হবে এবং পয়েন্টার
পরবর্তী নিচের সারিতে A3 সেল এ অবস্থান করবে। আবারও 2 লিখে Enter দিন এবং 3 লিখে Enter দিন।
4. B1 সেল (অর্থাৎ Column নম্বর B
এবং Row নম্বর 1)
এ পয়েন্টার স্থাপন করুন এবং Name লিখে Enter দিন। একইভাবে B2
সেল-এ Bappi , B3
সেল-এ Asma
এবং B4 সেল-এ Raj টাইপ করে Enter
প্রেস করুন।
লক্ষ্য করুন Name লেখাগুলি সেলের বামদিক ঘেষে (Left
Alignment) বসেছে এবং 1, 2,
3 ইত্যাদি সংখ্যাগুলো ডানদিক ঘেষে (Right Alignment) বসেছে। Excel এ দুই ধরনের ডাটা থাকে:
১. Label-এর অর্থ অক্ষর বা
কোন নাম এবং ২. Value এর অর্থ হলো গাণিতিক সংখ্যা অর্থাৎ যার যোগ, বিয়োগ, গুণ, ভাগ ইত্যাদি
গাণিতিক ক্যালকুলেশন করা যায়।
উল্লেখ্য উপরোক্ত ডাটাবেজটি হুবহু টাইপ করার অনুরোধ রইল। পরবর্তীতে এই
ডাটাবেজটি নিয়ে আমরা বিভিন্ন ধরনের অ্যানালাইসিস এর কাজ করবো। শেষে ফাইলটি Nova1 নামে সেভ করতে হবে।
Work sheet এর বিভিন্ন স্থানে কার্সর স্থানান্তর
Worksheet-এ কার্সর স্থানান্তর করার
জন্য Sheet-এ প্রচুর ডাটা এন্টি করার
অনুরোধ রইল। এক্ষেত্রে কিছু ডাটা কপি করে নিয়েও কাজটি করতে পারেন। বিভিন্ন
প্রয়োজনে Worksheet এর এক স্থান থেকে অন্য
স্থানে কার্সর বা মাউস পয়েন্টার স্থানান্তরের প্রয়োজন হতে পারে। কীবোর্ডের Enter কীর একটু নিচে ডানদিকে ৪টি
Arrow(↑) কী সেট আছে। এগুলিকে
অ্যারো কী বা কার্সর-কী সেট বলে। শীট এর
বিভিন্নস্থানে কার্সর স্থানান্তর করার জন্য Arrow(↑) কী সেট ব্যবহার করা হয়। এছাড়া Ctrl+Arrow(↑) কী এবং Pg Up ও Pg Dn কী সেট ব্যবহার করা হয়। নির্দিষ্ট
কোন সেল যেমন M36 এ যেতে চান এক্ষেত্রে Tool বক্সের নিচে Formula বারের প্রথম ঘর অর্থাৎ Name বক্সে Cell Address (যেমন M36) লিখে Enter দিন। এছাড়াও মাউসের
সাহায্যে ক্লিক করে যে কোন সেলে যাওয়া যায়।
Block/Select করা
Excel-এ বিভিন্ন সময় বিভিন্ন
কলাম/রো বা Cell এর ডাটা বা ফরম্যাট বা
ফর্মূলা ইত্যাদি কপি, মুভ করা বা সাইজ, কালার ইত্যাদি পরিবর্তন করে বিভিন্ন ধরনের
এডিট করার প্রয়োজন হতে পারে এজন্য প্রথমেই বিষয়বস্ত্তকে Block বা সিলেক্ট করতে হবে। মাউস
অথবা কীবোর্ড দুই পদ্ধতিতেই Block/Select করা যায়।
নির্দিষ্ট অংশ সিলেক্ট করা
প্রথমেই মনে
রাখতে হবে মাউস অথবা কীবোর্ড এর যে কোনটি দ্বারা নির্দিষ্ট অংশ সিলেক্ট করা সম্ভব।
মনে করি B5 থেকে E15 সেল পর্যন্ত সিলেক্ট করতে হবে। নিচের Step গুলো অনুসরণ করুন।
1.
প্রথমে B5 সেল মাউস দ্বারা ক্লিক করে
সিলেক্ট করুন এবং মাউসের বাম বোতম না ছেড়ে E15 পর্যন্ত ড্রাগ করুন। B5 থেকে E15 সেল পর্যন্ত সিলেক্ট হবে।
কোন অংশ সিলেক্ট করার পর সিলেকশন বাতিল করতে চাইলে সিলেকশনের বাইরের যে কোন সেলে
ক্লিক করুন অথবা কীবোর্ড থেকে যে কোন অ্যারো কী প্রেস করুন।
এক বা একাধিক কলাম সিলেক্ট করা
অনেক সময় একটি
সম্পূর্ণ কলাম বা একইসাথে কয়েকটি সম্পূর্ন কলাম সিলেক্ট করার দরকার হতে পারে। মনে
করুন C,
D, E এবং F এই চারটি কলাম সম্পূর্ণ সিলেক্ট করতে হবে।
1. এখন C লেখা কলামের হেডিং
এর উপর মাউসের বাম বাটন ক্লিক করে না ছেড়ে F কলাম হেডিং পর্যন্ত
ড্রাগ করুন। C থেকে F পর্যন্ত সম্পূর্ণ কলাম সিলেক্ট হবে।
সারি (Row) সিলেক্ট করা
মনে করি 5 নম্বর সারি থেকে
10 নম্বর সারি
পর্যন্ত সিলেক্ট করতে হবে। নিচের Step গুলো অনুসরণ করুন।
1.
5 নম্বর সারির 5 লেখা রো (সারি) হেডিং-এ মাউসের বাম বাটন দিয়ে ক্লিক করুন এবং বাটন না ছেড়ে
10 নম্বর সারির 10 লেখা রো হেডিং পর্যন্ত মাউস ড্রাগ করুন। প্রথমে 5 নম্বর সারি
সিলেক্ট হবে এবং পরে 10 নম্বর সারি পর্যন্ত সকল সারির সম্পূর্ণভাবে সিলেক্ট হবে।
একাধিক কলাম, রো এবং সেল সিলেক্ট করা
মনে করি B ও C কলাম দুইটি ২ ও ৩ নম্বর
সারি (Row) দুইটি এবং D5 সেল থেকে F10 সেল পর্যন্ত একসাথে
সিলেক্ট করতে হবে। নিচের কমান্ড অনুসরণ করুন।
1.
প্রথমে কীবোর্ড থেকে Ctrl কী প্রেস করা
অবস্থায় B লেখা কলাম হেডিং-এ ক্লিক করে মাউস বাটন না ছেড়ে C কলাম হেডিং-এর
উপর এনে মাউস বাটন ছেড়ে দিন। Ctrl কী প্রেস করাই থাকবে।
2.
আবারও
২ লেখা রো হেডিং এর উপর ক্লিক করে মাউস বাটন না ছেড়ে ৩ লেখা রো হেডিং এর উপর মাউস
এনে ছেড়ে দিন। Ctrl কী প্রেস করাই থাকবে।
প্রথমে কলাম দুটি সিলেক্ট ছিল এখন রো দুটিও সিলেক্ট হবে।
3.
শেষে D5 সেলে ক্লিক করে
মাউস বাটন না ছেড়ে F10 পর্যন্ত ড্রাগ করুন। এখন নির্দিষ্ট সেল গুলিও সিলেক্ট হবে। সমস্ত সিলেকশন
শেষে কীবোর্ড থেকে Ctrl কী ছেড়ে দিন।
সমগ্র Worksheet টি সিলেক্ট করা
1.
A এবং 1 লেখার মাঝে যে ফাঁকা ঘরটি থাকে সেখানে মাউস দিয়ে একবার ক্লিক করুন। অথবা
কীবোর্ড থেকে Ctrl+A প্রেস করুন। সমগ্র Worksheet টি সিলেক্ট হবে।